
WordPressでブログをつくりたいけどどうすればいいの?
なんだか難しそう。。。
こんな方に向けて、パソコンを触ったことない僕の母でも分かるくらい丁寧に解説しました!
とにかく分かりやすさにこだわっています(^^)/
・51枚の実際のスクショと図を使って初心者向けにレクチャー
・学生なら10%offになる他では紹介されていない裏技公開
・簡単5STEP、1時間で設定完了
学生なら10%offになる裏技を紹介しているので必見です(^^)/
WordPressの始め方|5ステップ

全体の流れはこのような感じです。
では早速「学割の申し込み」から行っていきます!
学割を使わない方はこちらから始めてください!
STEP 0:学割申し込み

まずは学割の申し込みです。学割を使わない方はこちらからスタートです!
STEP 0-1:学割エントリーフォーム入力
こちらから学割のエントリーフォームへ飛び、一番下までスクロールします。

①大学のアドレス「~.ac.jp」を入力
②「送信する」をクリック

送信出来たらこのような表示が出るので「OK」をクリックし、このタブは閉じてOKです。
STEP 0-2:学割エントリー完了

学割の申請が完了し、3分ほど待つとこのようなメールが送られてきます。
STEP 0-3:クーポン到着

やっと学割クーポンが届きましたね。それでは届いたクーポンを使ってレンタルサーバーの支払いに使えるConoHaカードを購入していきます。
STEP 0-4:契約期間を決める

契約期間が長くなると1ヵ月あたりの料金が安くなります。
※これ以外にも24ヵ月、36ヵ月契約もありますが初心者の方にはおすすめできません。
・3ヵ月契約・・・1ヵ月1,210円
・6ヵ月契約・・・1ヵ月1,100円
・12か月契約・・・1ヵ月941円
おすすめは3ヵ月と12ヵ月。ブログってどんなものか試してみたい!って方は3ヵ月、本気でブログで稼ぐぞ!って方は12ヵ月を選ぶといいです。
3ヵ月にしてもあとから更新できるのでご安心を。ちなみに僕は12ヵ月で契約しましたよ!
STEP 0-5:ConoHaカードの金額選択
こちらからConoHaカード購入のページにとびます。
パッケージ版もありますが、届くのに時間がかかるので特にこだわりがなければデジタル版でOKです。

・3ヵ月契約・・・サーバー料金:3,630円
→ConoHaカード・・・3,000円を購入
・6ヵ月契約・・・サーバー料金:6,600円
→ConoHaカード・・・5,000円を購入
・12か月契約・・・サーバー料金:11,292円
→ConoHaカード・・・10,000円を購入
契約する期間に応じて購入するConoHaカードを決めましょう。学割を使うとConoHaカードが10%offになります。
STEP 0-6:支払方法入力

①お届け方法を選ぶ
「日本郵便」を選べばOKです。
デジタル版を購入すればメールで届きますが、ここも入力しないと次に進めません。住所等の入力も求められるので入力しましょう。
②ショップクーポンを利用する
「STEP0-3 クーポン到着」でメールで届いたクーポンコードを入力します。
③お支払方法を選ぶ
「コンビニ」・「銀行振込」はかなり手間なので、「クレジットカード」を選ぶことをおすすめします!
支払方法を選んだらクレジットカード情報などの必要事項も入力します。
④注文内容を確認する
①~③まで入力出来たら「注文内容を確認する」をクリックします。

注文内容を確認し、問題なければ「注文する」をクリックします。
STEP 0-7:購入完了

これで注文完了です。
「ショップ会員に登録する」というのが出てきますが、登録せずにこのタブは閉じてOKです。

注文が完了したらすぐに「[ConoHaショップ]ご注文確認メール(自動配信)」というメールが届きます。
この5分後くらいにメールでConoHaカードが送られてきます。
STEP 0-8:ConoHaカード到着

注文が完了したら5分ほどで「デジタル版ConoHaカードが届きました!【ConoHa】」というメールが届きます。
このメールに記載されているクーポンコードをあとから打ち込むことで、この金額分サーバー代として使えます。
※STEP1-7から戻ってきた方はこちらから戻れます。
STEP 1:レンタルサーバーの申し込み

STEP 1-1:公式サイトにアクセス
まずはConoHa WING 公式サイトにアクセスします。下のボタンから飛べます。
STEP 1-2:アカウント登録

申し込みの画面になるので、左の「初めてご利用の方」に
①メールアドレスを入力
②パスワードを入力
③「次へ」をクリック
STEP 1-3:プラン選択

①料金タイプ
「WINGパック」を選択。
②契約期間
・3ヵ月契約・・・1ヵ月1,210円
・6ヵ月契約・・・1ヵ月1,100円
・12か月契約・・・1ヵ月941円
契約期間が長くなれば1ヵ月あたりの料金が安くなります。
おすすめは3ヵ月と12ヵ月。ブログってどんなものか試してみたい!って方は3ヵ月、本気でブログで稼ぐぞ!って方は12ヵ月を選ぶといいです。
③プラン
これからブログを始める初心者の方は一番安いベーシックで十分です。
④初期ドメイン
使う機会はほぼないので適当でOKです。
ただ他の人が既に使用しているとダメです。(入力して特に何も表示されなければ有効なドメインです。)
⑤サーバー名
何でもOKです。こだわりがなければそのままでOK!
⑥WordPressテーマ
ここは何も触らなくてOKです。
すべて入力できたら⑦「次へ」をクリック。
STEP 1-4:お客様情報入力

①お客様情報を入力
※性別の入力は任意です。
②「次へ」をクリック。
STEP 1-5:SMS認証

①手元にあるスマホの電話番号を入力
②「SMS認証」をクリック
※電話認証もできますが、SMS認証の方が楽です。
STEP 1-6:認証コード入力

①先ほど入力したスマホに認証コードが届く
②PCに認証コードを入力
③「送信」をクリック
④SMS認証が完了
STEP 1-7:学割クーポン登録

まずは「その他」をクリックしてください。
クレジットカード情報はあとから入力します。

①STEP0-8で届いたConoHaカードのクーポンコードを入力
②「登録」をクリック
③クーポン登録完了

クーポンの入力が完了したら「クレジットカード/ConoHaチャージ」をクリックしてください。

ちゃんと割引されているね!
STEP 1-8:申込み

①クレジットカード情報を入力
②問題がなければ「お申込み」をクリック
これで「STEP1 サーバーの申し込み」は完了です!

STEP 2:独自ドメインの取得

STEP 2-1:ドメイン新規取得

①「ドメイン新規取得」を選択
②「追加する」をクリック
STEP 2-2:希望ドメイン入力

①設定したいドメインを入力
②虫眼鏡マーク(検索)をクリック

ここで設定するドメインがブログのURLになるからお気に入りのドメインを決めるんだよね!

そうだね!でも他の人が使っているドメインは使えないよ!
STEP 2-3:ドメイン選択

候補が複数表示されるので、希望のドメインを選んで「カートに追加」をクリック。
STEP 2-4:ドメイン確定

選んだドメインが「追加済み」になったのを確認して「次へ」をクリック。
STEP 2-5:登録情報入力

①登録情報を入力
②「次へ」をクリック

ここで1分ほど待たされますが少し我慢です。
STEP 2-6:最終確認

「決定」をクリックして次に進みます。
STEP 2-7:セッティング中

先ほど決めた独自ドメインを取得し、サーバーにセットしてくれているので少し待ちます。
STEP 2-8:ドメイン取得完了

このようなポップアップが表示されたらドメイン取得完了です!

ここまでで半分以上終わったよ!もう少しがんばろう(^^)/
STEP 3:WordPressのインストール

STEP 3-1:WordPress作成

「作成する」をクリック。
STEP 3-2:ドメイン選択

①先ほど作成したドメインを選択(下側です)
②「次へ」をクリック
STEP 3-3:必要情報入力

基本的に画像の赤字の部分を触ればOKです。
①バージョン
WordPressのバージョンです。最新のバージョンを選択。
②URL
URLに「www」を入れるか入れないかです。
正直どちらでもよいのですが、迷ったら「wwwなし」を選びましょう。
ちなみにこのサイトも「wwwなし」です。
③は空欄でOK。
④サイト名
自分のサイト名。
後から変更できるので仮の名前でOK。
⑤メールアドレス
自分のメールアドレスを入力。
⑥ユーザー名
WordPressにログインするときのユーザー名を決めます。
あとから使うので控えておきましょう。
⑦パスワード(推測されにくいものを!)
WordPressにログインするときのパスワードを決めます。
これもあとから使うので控えておきましょう。
⑧データベース名
特に関係ないので初めのままでOK。
⑨ユーザー名
データベースに入るためのユーザー名。
こだわりがなければ初めのままでOK。
あまり使わないですが控えておきましょう。
⑩パスワード(推測されにくいものを!)
データーベースに入るためのパスワードを決めます。
これもあまり使わないですが控えておきましょう。
⑪コントロールパネルログイン
チェックを入れたままでOK。
⑫自動キャッシュクリアプラグイン
チェックを入れたままでOK。
入力が完了したら「作成する」をクリック。
※STEP5-4から戻ってきた方はこちらから戻れます。
STEP 3-4:インストール開始

WordPressのインストールが始まるので「閉じる」をクリックしてしばらく待ちます。
STEP 3-5:インストール完了

「http://~」という部分をクリック。

ステータスが「稼働中」になったらインストール完了です!

もう一息です!がんばりましょう♪
STEP 4:SSLの設定

STEP 4-1:無料独自SSL

①「サイト管理」をクリック
②「サイトセキュリティ」をクリック
③「無料独自SSL」をクリック
④利用設定「ON」をクリック
STEP 4-2:SSL利用設定

SSL化が完了すると「設定中」が「利用中」に変わります。
ここは少し時間がかかるので待ちましょう。僕は7分ほどかかりました。
STEP 4-3:SSL有効化

①「サイト管理」をクリック
②「サイトセキュリティ」をクリック
③「アプリケーションインストール」をクリック
④「https://~」をクリック
⑤かんたんSSL化の「SSL有効化」のボタンが水色になっていることを確認してクリック。
STEP 4-4:SSL化完了

このように「成功しました。SSK有効化設定」というポップアップが表示されたらSSLの設定は完了です。

WordPressブログの開設完了です!!
ここまでおつかれさまでした!

最後にブログを少しのぞいてみましょう(^^)/
STEP 5:サイト&管理画面を開く

STEP 5-1:サイトURL

先ほどの画面から「サイトURL」をクリック。
STEP 5-2:サイト表示

こんな感じであなたのサイトが表示されます。

これからカスタマイズしていくのが楽しみだね♪
STEP 5-3:管理画面URL

先ほどの画面に戻って、「管理画面URL」をクリック。
STEP 5-4:管理画面ログイン

①STEP3-3で決めたWordPressのユーザー名とパスワードを入力
②「ログイン」をクリック
STEP 5-5:管理画面表示

こんな感じで管理画面が表示されます。

この管理画面からサイトをカスタマイズしたり記事を投稿するよ!
STEP 5-6:ドメイン情報認証

ここまで完了すると、このような「【重要】[ConoHa] ドメイン 情報認証のお願い」というメールが届いているので、緑色で囲ったURLをクリックしてください。
期限までに認証しないとホームページの表示やメールのやり取りができなくなるので必ずやっておきましょう。
STEP 5-7:ドメイン情報認証完了

こんな感じで表示されればドメイン情報認証完了です。
「閉じる」をクリックして終了です。
これでブログが開設できました!おめでとうございます(^^)/
ブログ仲間を作ろう!

ここまでお疲れさまでした!
これからブログを始めていくわけですが、ブログを続けるのはなかなか大変です。僕と同じタイミングで始めた同期もほとんどいなくなってしまいました。
そんな中で僕が続けられている理由はTwitterでブログ仲間がいるからです!
Twitterで下記のツイートをしていただければ僕が応援しに行きます♪
一緒にがんばりましょう(^^)/
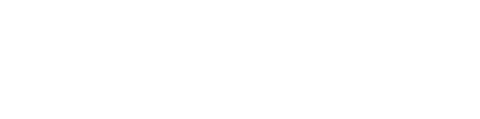



コメント